Write Your Next Grant Proposals with OneNote
May 22, 2022
Writing a grant proposal has several stages. There’s the research stage when you are learning about the funder’s interests, studying the proposal requirements, and collecting background information related to your topic; the outline stage, when you are deciding the proposal’s structure, developing the outline, and determining which content goes where; the writing phase, when you are drafting text; and finally, the submission phase, when you are editing the proposal, completing the final reviews, and collating all the required pieces. Managing each of these stages requires a system of some kind and one or more tools to save content and permit collaborative development of the proposal. While there are many tools to choose from, one readily accessible (and free!) tool that you can use to manage and write a grant proposal is Microsoft OneNote.
OneNote has been around since 2003. Since OneNote made its debut, many other digital notebooks and collaborative tools have come out, such as Evernote, Notion, and Asana. With so many new and popular options, it’s easy to forget about OneNote. But OneNote has several advantages in addition to being free, including how well it integrates with other Microsoft applications like Outlook and Teams, and how accessible it is: If your organization uses Microsoft 365, OneNote is included in the suite of tools, making it easy to adopt for managing proposal development tasks.
If you are not familiar with OneNote, it may not be immediately clear how to use it to develop and manage a grant proposal. And even if you are familiar with OneNote, you may use it primarily to store personal notes and not as a project management tool. To introduce you to using OneNote as a proposal management tool, we’re going to walk you through a sample notebook structure that you can use to develop your next grant proposal. Depending on your organization’s culture, the team you are working with, and your specific proposal development needs, your notebook could end up looking very different from ours. However, the structure below might serve as an inspiration and help you visualize your ideal notebook layout.
Before we review our sample notebook, we’ll cover the basics of OneNote, including where and how to access it and some of its core features.
ONENOTE BASICS
OneNote can be accessed through Microsoft 365 or by logging in to onenote.com. If you are using Microsoft 365 or have a Microsoft account, if you click on the waffle icon in the top left corner after you log in, you should see the OneNote icon. If you do not have a Microsoft account, you can create an account and start using OneNote at onenote.com.
After you sign in to OneNote, the landing page will display a list of your existing notebooks and give you the option to create a new one.
Notebook Structure and Sharing
For proposal management purposes, there are two ways to organize your OneNote notebooks. You can (1) create a new notebook for each proposal; or (2) create a single notebook called “Proposals,” the sections of which will be specific proposal efforts. The advantage of having a single proposal notebook is that it groups all your proposals in one place, which makes it easier to reference or copy content from previous proposals into your active project.
The disadvantage of creating a single proposal notebook is that it could be more difficult to collaborate with others on a particular proposal. This is because OneNote restricts the sharing of OneNote content. OneNote notebooks can be shared with individuals both inside and outside your organization. When you share a OneNote notebook, anyone you share it with can view and edit the content of the entire notebook. However, OneNote pages are only shareable as part of a notebook, meaning that it is not possible to share and collaborate with others on select pages of a notebook. It’s all or nothing, unfortunately. If you want to collaborate, you need to share at the notebook level.
Because of the limitations in collaborating at the page level of a OneNote notebook, when you set up your notebook, you must decide the level of access you want to give others. If you work in a small organization and will always be collaborating with the same group of people on every proposal, managing your proposals from a single notebook might work well. For this structure, you would have a notebook labeled “Proposals,” and the sections of the notebook would be the names of each grant proposal under development. However, if you work with different groups of people on each proposal—and you want to limit each proposal team’s access to only those proposals they are working on—then you will want to create a new notebook for each proposal. Under this latter structure, the proposal notebook would be the name of the funder or the funding opportunity, the sections could include proposal management phases and sections of the proposal, and the pages could be dedicated to proposal subsections (e.g., a section might be “project management” and the pages within that section might be labeled “personnel, “timeline,” etc.).
Importing, Linking, and Organizing Content
As a digital notebook, OneNote is great for taking, storing, and organizing your notes. Depending on the device you are using and whether you have a touch screen, you can type your notes into OneNote or write them using a digital pencil. In addition to using OneNote to capture text, you can also insert photos, webpages, and even embed (and play) YouTube videos. If you want to include a document or spreadsheet file in your notes, your options include uploading it to OneDrive and inserting a link into your OneNote page, adding the content as an attachment, or embedding the content into the page.
If you are using Microsoft 365, OneNote can enhance the features of other applications, including Outlook and Teams. If you have an email you want to save to reference later or share with others, you can forward a copy to OneNote by choosing an email, clicking on the ellipses in Outlook’s top menu, and choosing “Send to OneNote.”
If OneNote does not appear as an option, choose “Get Add-ins” to add OneNote to your Outlook account and then go through the steps above.
Another way to link OneNote to other apps is through Teams. To facilitate access to a shared notebook, you can link a relevant OneNote notebook to a specific Teams channel. The linked notebook will appear as a tab within the team channel.
Managing Meetings
If you use Microsoft Outlook at work, you can generate a page in your OneNote notebook for every meeting in your calendar by opening the meeting invite and clicking on the OneNote symbol at the top of the meeting invitation. After clicking the OneNote icon, you’ll be asked to choose the notebook and section where you want the meeting notes to live. Once you make these choices, OneNote will import the meeting information (e.g., who is attending, the date, any comments that were sent with the invitation, and the video call information if the meeting is to be conducted virtually), so that you can focus on taking meeting notes.
If you are taking notes in a shared notebook, you and your colleagues can take notes together during and after the meeting on this shared page.
Using Templates
If you use OneNote as your main hub for information about funders or proposal development, you may want to create templates for content you know you’ll need to collect for each proposal. For example, you might want to create a template for collecting essential profile information about each of the funders or funding opportunities that interest you. One way to work with templates is to store them in your proposal notebook in a dedicated section called “templates.” When you need to use one of the templates, you can click on the Templates section, choose the page you want to duplicate, and pick the location where you want the copied page to go.
Customizing Your Notebook
One of OneNote’s best features is the ability to customize how things look. You can choose your notebook color, the color of the tabs for each section, and change the background of your pages from the standard blank background to a colored or lined background.
OneNote also offers a list of tags that you can use to categorize and filter page content. One tag that is very useful for proposal management purposes is the to-do checkbox.
SAMPLE NOTEBOOK
For our OneNote proposal development notebook, we’re going to assume that it’s okay to share the entire notebook with colleagues, so our notebook name is “Proposals.” Next, we’ve created a section for a proposal to the Como Foundation.
For our Proposals notebook, we don’t want to use the Quick Notes section, so we’re going to right-click on Quick Notes and choose “rename section” from the menu that opens and rename the section “Como Foundation.”
At this point, the structure is Proposal (notebook)—>Como Foundation (section). The next step is to create the pages of our notebook. Just like a physical notebook, OneNote pages are where you’ll take your notes. In the context of a proposal notebook, pages are where you’ll store important details about a funder, capture ideas, collect background information, take meeting notes, and even start drafting proposal text.
The first page in our “Como Foundation” section is an overview of the funder. The amount of information on funders varies considerably, so you may be able to populate a profile page with significantly more information than shown below. If you can find it, good information to add to your funder overview page includes the funder’s funding priorities, grant history, and profiles of recent grantees. You might also find it helpful to include screenshots of the funder’s website, as we’ve done as part of our sample page.
Another standard page we created is a proposal calendar page to summarize important milestones. Inserting a table into OneNote is similar to creating and completing a table in Microsoft Word.
If you are working on a proposal that has an online application—an example of which is the brief inquiry form used by the Como Foundation—you can take screenshots of the application and insert them into your notebook for reference. Next to the screenshots, thanks to OneNote’s limitless scrolling canvas, you can annotate the image and add as much detail as you want about what to include in the form, where to find that information, and any questions you have about the application requirements.
IS ONENOTE THE RIGHT TOOL FOR YOU?
The right proposal management and development tools are the ones you and your colleagues are willing and able to use and have permission to use.
For many of us, Microsoft applications are what we use day-in-and-day-out for our work, which makes OneNote an attractive choice for managing proposal-related tasks. As part of the Microsoft ecosystem, OneNote has built-in integrations with Outlook’s email and calendar features and many other Microsoft 365 applications. If OneNote is used regularly in your work setting, and especially if you and your colleagues are already fluent users, moving your proposal development processes to OneNote should be easy to implement. Additionally, depending on your organization’s policies, another advantage of OneNote is that you may be able to share your notebook with individuals outside your organization, which can enhance collaboration.
If you are not currently using Microsoft products at your workplace, there are still several advantages to OneNote, not least of which is that it is free to use.
OneNote’s customizability and its ability to store and organize a variety of content make it a good fit for the variety of content and tasks that need to be managed as part of most grant proposal efforts. Because OneNote is free and accessible through multiple platforms, including the Web, desktop versions for Mac and PCs, and mobile devices, there are few barriers to giving it a try as a proposal management tool. Regardless of what kind of device you use, and even if you only have a smartphone at your disposal, you can use OneNote!
THOUGHTS?
If you’ve used OneNote to develop and manage proposals, please share your experience in the comments below. Curious about OneNote but not ready to take the plunge? Let us know your questions.
In this post, we’ve covered only a small selection of OneNote’s features and capabilities. To learn more about OneNote, check out the resources below. They are from Microsoft’s website and two former Microsoft employees who both left Microsoft to start YouTube channels where they teach others how to use Microsoft applications.
RESOURCES
Microsoft
YouTube
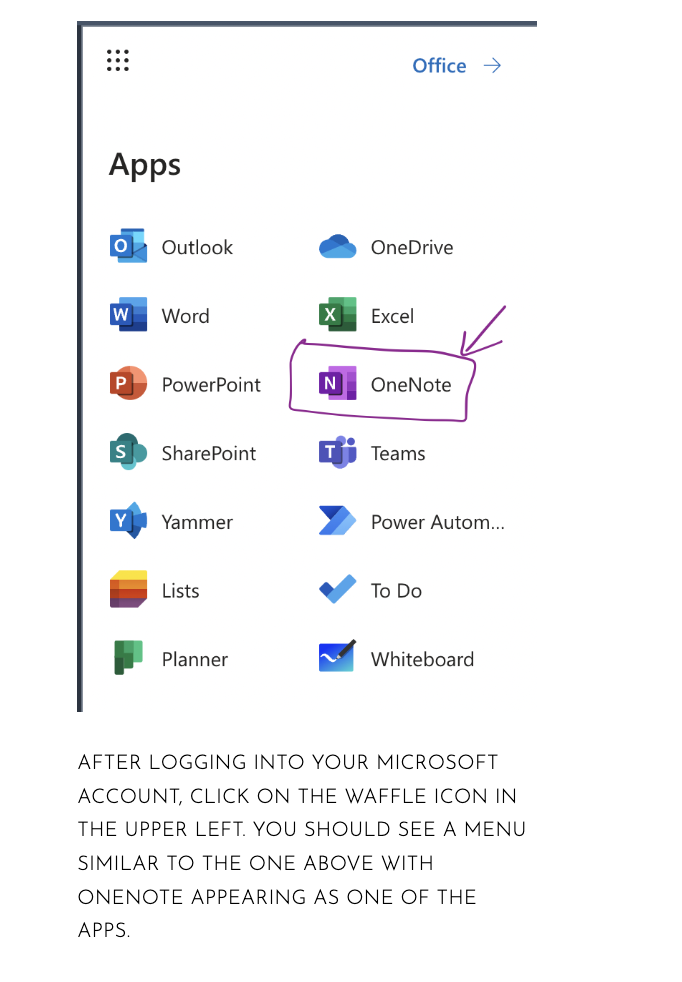







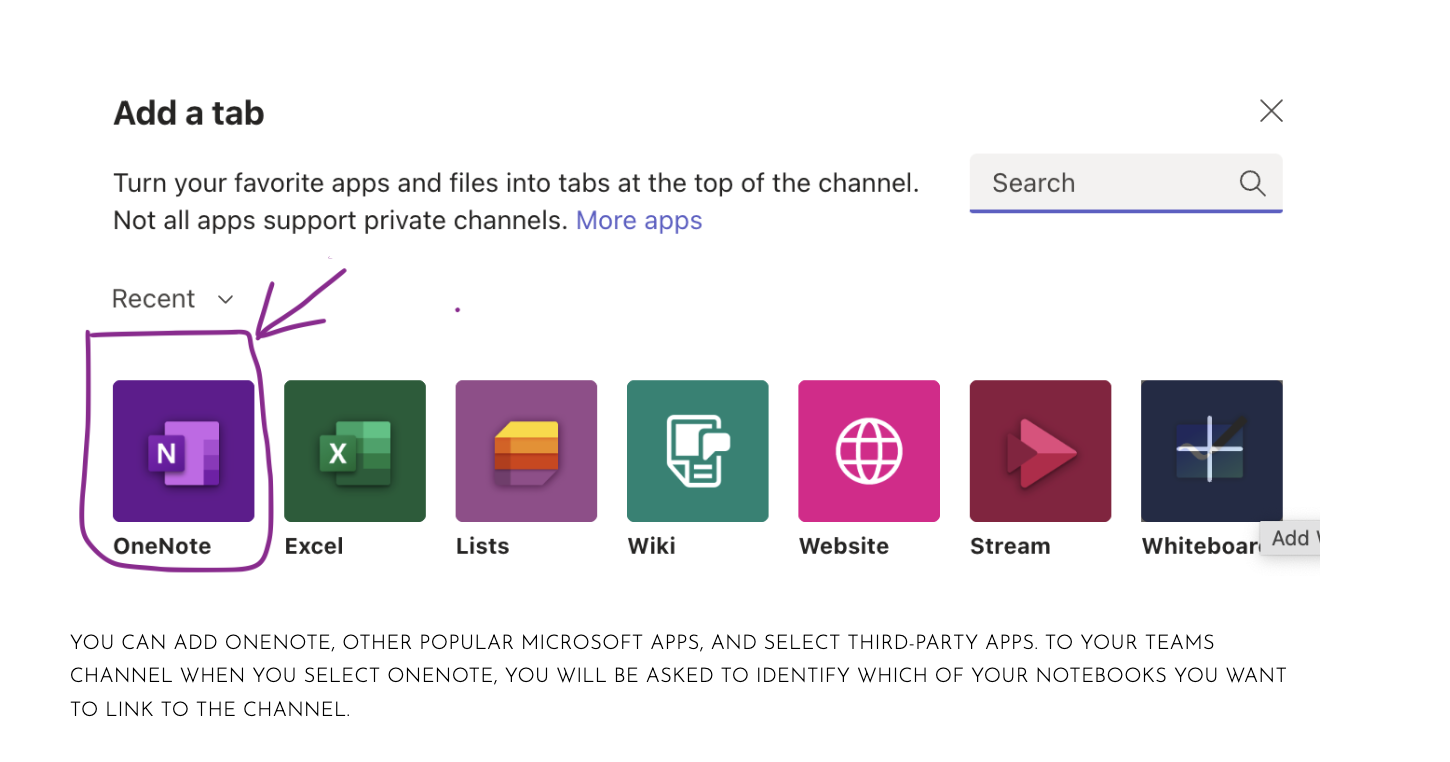










Proposals come together in fits and starts, and sometimes, the writing just does not flow. How do you get unstuck when this happens so that you can meet the submission deadline? Below are five suggestions for getting past writing blocks.